It’s not uncommon that with time Windows may take way too much time to start up. One of the reasons for bad startup performance are the applications that are launched during boot up. They can be divided into two types:
To optimize boot time we need to remove the unnecessary applications. We’ll be using a tool called Autoruns from the Microsoft Sysinternals suite. This suite of applications was developed by Microsoft's employee Mark Russinovich and is available at: https://technet.microsoft.com/en-us/sysinternals/bb963902.aspx
WARNING: Before doing anything, make sure you know what you're doing. If you are unsure at some point, contact your IT expert or ask us on Facebook.
From the above link, download the ZIP archive, extract it and run Autorun.exe. Another useful files in the archive are the Help file and the console version of the app. We suggest using the GUI version.
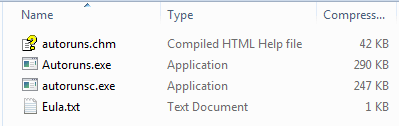
The main window has tab-based interface, so we need to switch to the Logon tab containing the list of all applications launched on system startup.
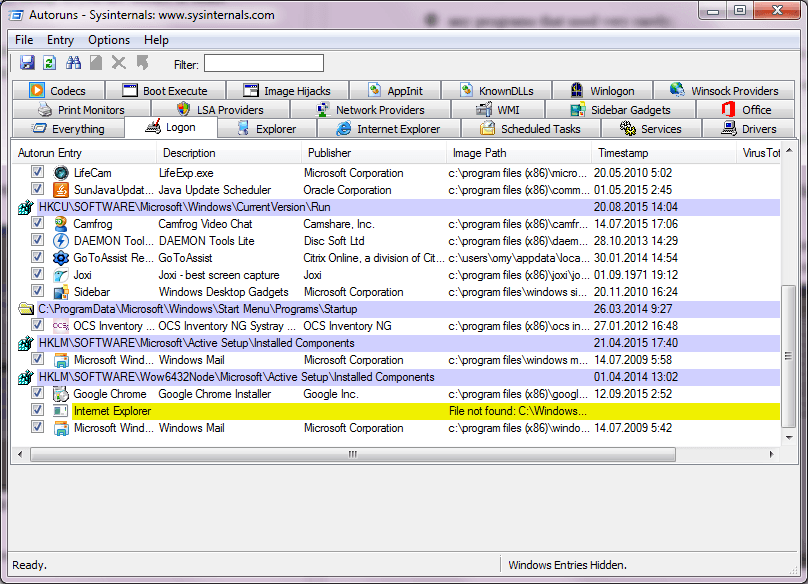
Here you can find all applications that can be disabled. At this step there are two possible actions available:
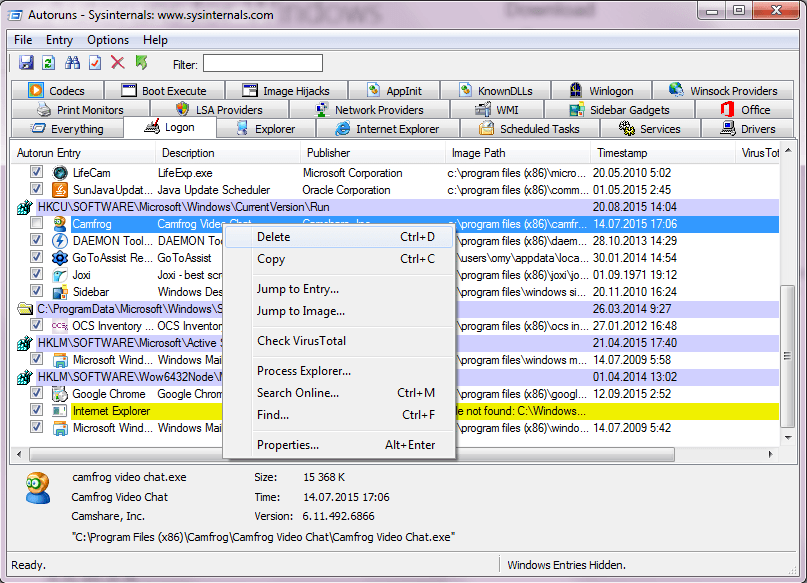
We recommend to always disable app launch because you’ll be able to revert the changes if something goes wrong.
The obvious question is what apps to disable? Some ideas:
All entries in the list are retrieved from the Windows registry. To look at the origin of the item, right-click it and select Jump to Entry. Then it will open regedit.exe with the respective registry branch:
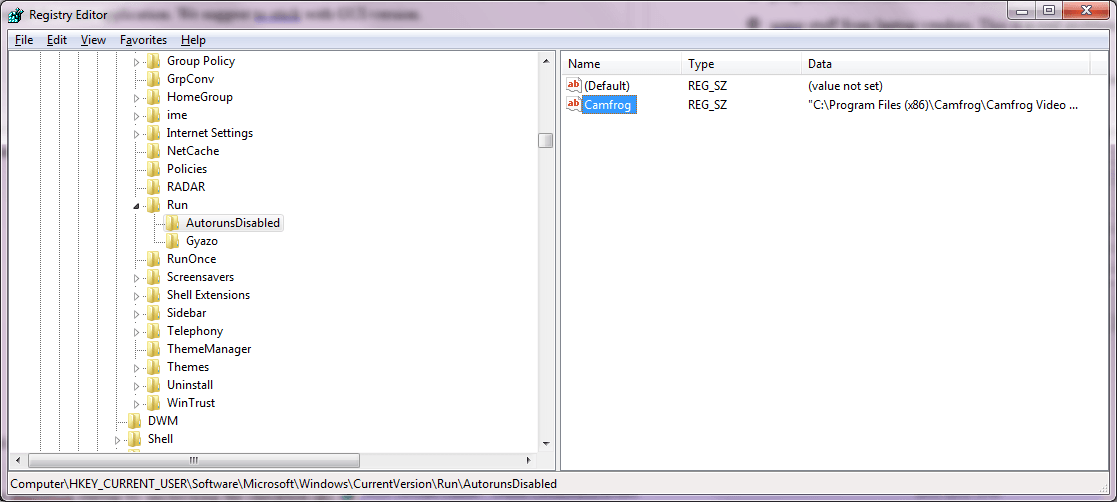
Some elements in Autoruns are highlighted with red or yellow:
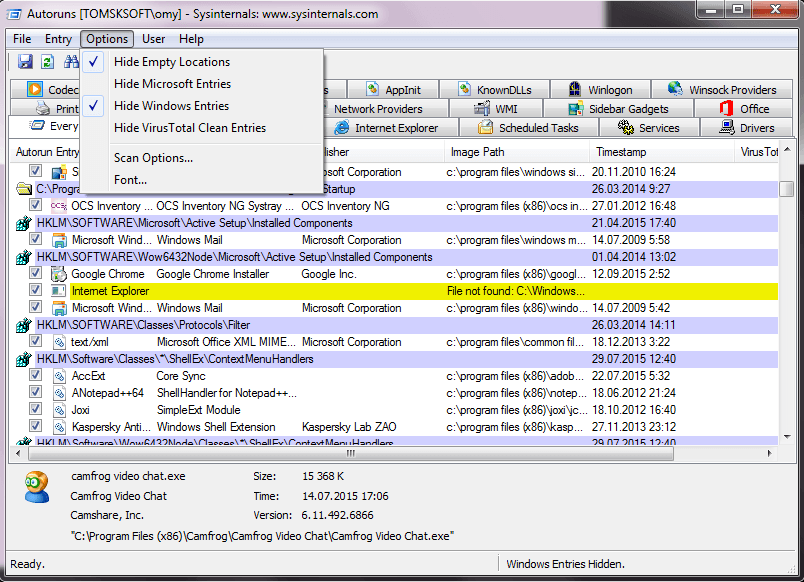 By default, some elements are not displayed on the list. Those are the Windows system entries, the applications that are critical for the system to properly function. We suggest leaving such options intact as shown on the screenshot above.
By default, some elements are not displayed on the list. Those are the Windows system entries, the applications that are critical for the system to properly function. We suggest leaving such options intact as shown on the screenshot above.
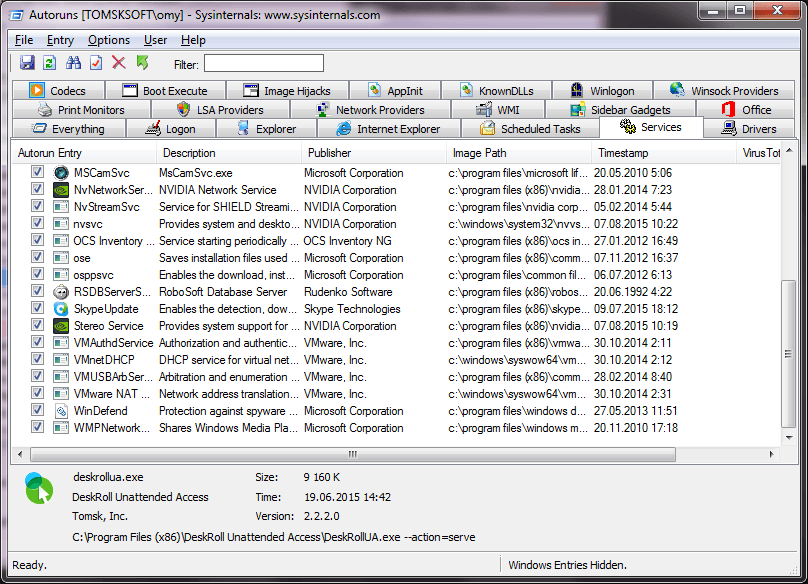 Services is another tab with applications. By default, all Windows services are hidden (see the Hidden option above). We do not recommend disabling any of Windows services without knowing their functions. Some of the non-Windows services could be disabled without any problems, for example, Skype update. You can check for updates manually from inside Skype.
Services is another tab with applications. By default, all Windows services are hidden (see the Hidden option above). We do not recommend disabling any of Windows services without knowing their functions. Some of the non-Windows services could be disabled without any problems, for example, Skype update. You can check for updates manually from inside Skype.
To check if a program is a malware, Autoruns enables you to check it against VirusTotal databases. Overall, files are checked through 57 antivirus databases. To do the check, right-click it and select Check VirusTotal.
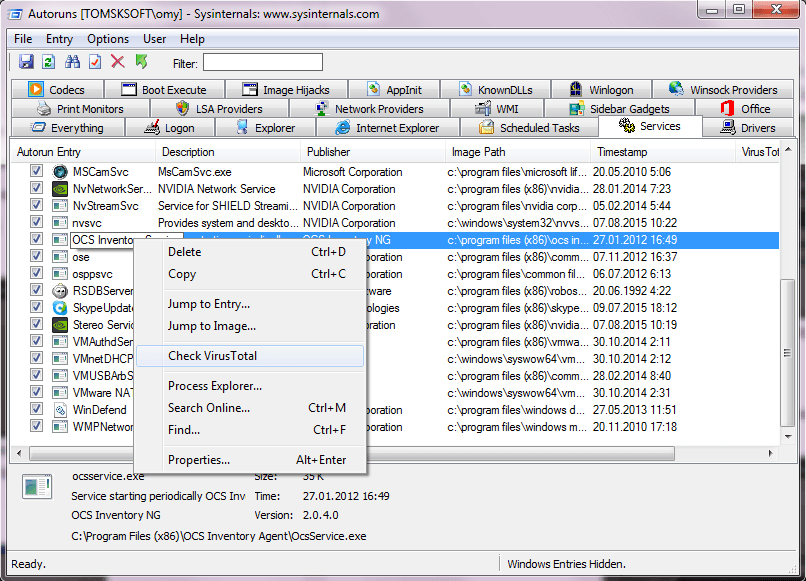
This way, with these simple tools you can find and disable unnecessary applications and optimize system startup performance. This could be done remotely through remote desktop applications such as DeskRoll.
At every start, Autoruns scans registry for applications. By default, it just looks through registry. Additional options are available on the menu:
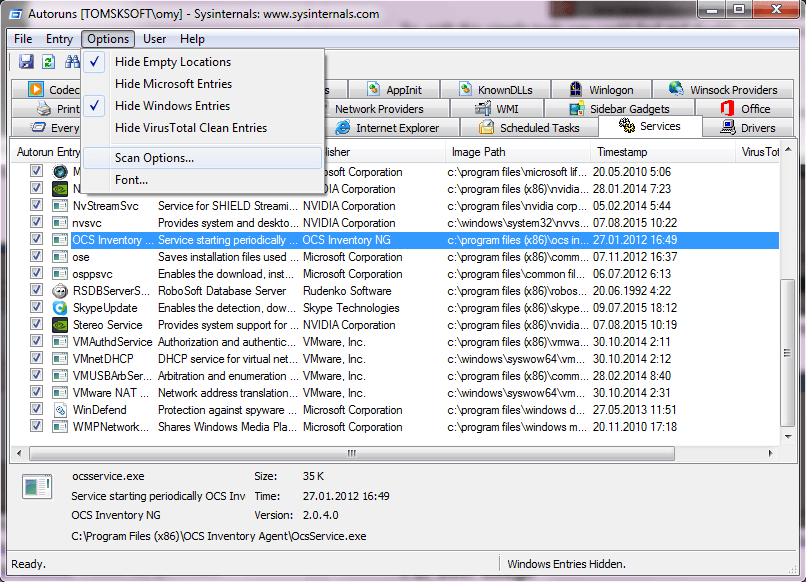
Configure the necessary behavior via checkboxes and click rescan. It will do a rescan and show you additional information.
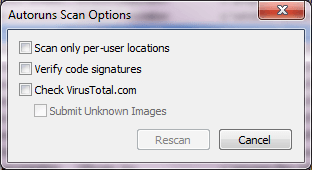
Unknown applications can be submitted to VirusTotal and also checked against the database.
Some applications start only in some user profiles. Autoruns check startup for each respective user. You can select the appropriate user from the User menu:

We hope you find this guide useful. Happy boot up performance to you guys!