Microsoft is sending updates urging to upgrade from Windows 7 to Windows 10. Obviously, not every person wants those. Also, Microsoft is pushing updates that enable user activity tracking.
Simply put, these updates don't bring security fixes or any additional functionality. You could as well skip or uninstall them without compromising security.
We’ll explain how to get rid of such updates and stop Windows Update Manager from offering them again. The full list of such updates is below.
Updates that are used in upgrading existing Windows installations to Windows 10:
Updates that enable user activity tracking and sending telemetry to Microsoft:
Most Windows users update system regularly (or even automatically), so we assume that we need to remove already installed updates first. This could be done through Windows Update Center or using Command line interface (i. e. cmd.exe).
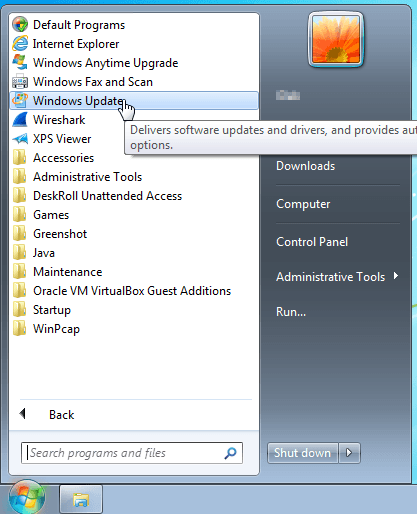
1. Then in Windows Update manager on the left-hand side find Installed updates link and click it. Wait until the list is fully populated. Then type the update number including “KB” and if it’s found, then just right-click it and choose to Uninstall.
This way, you should find all unwanted updates. Some updates may not be listed because they have been replaced by their newer versions. That’s normal, just be sure to search for their updated versions as well.
Windows Update Center has Search that you can use to find the above updates.
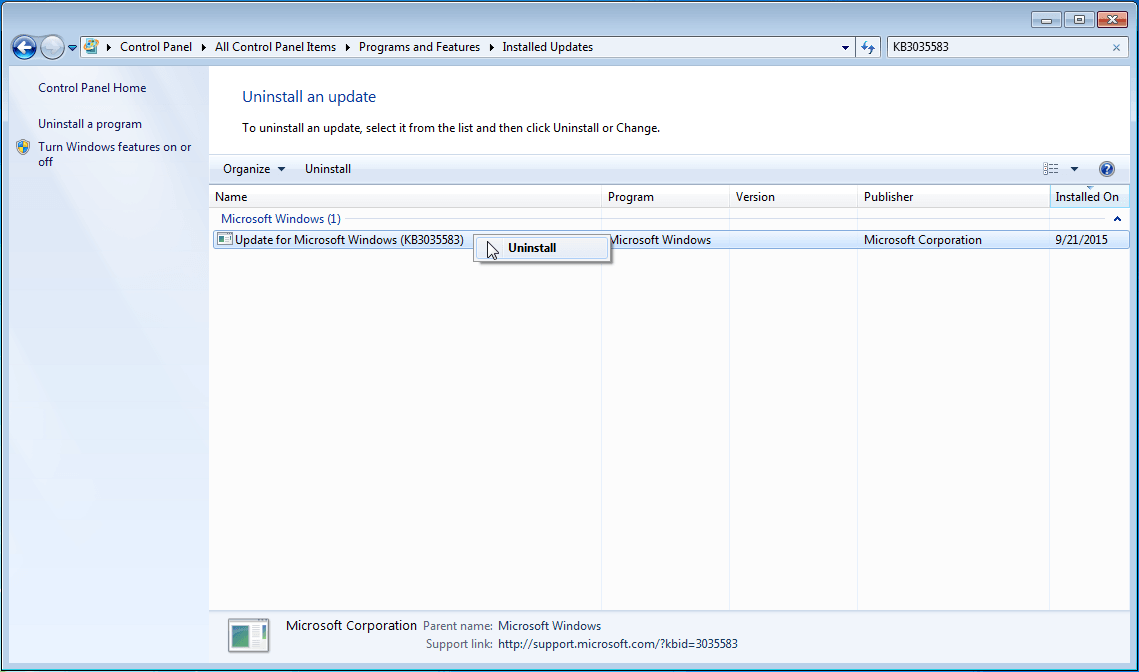
2. Alternatively, you can use the command line to uninstall the updates. This is the easiest method because you don't need to search through updates and process each one manually. Open Start menu, type cmd, right-click the program and choose Run as Administrator.
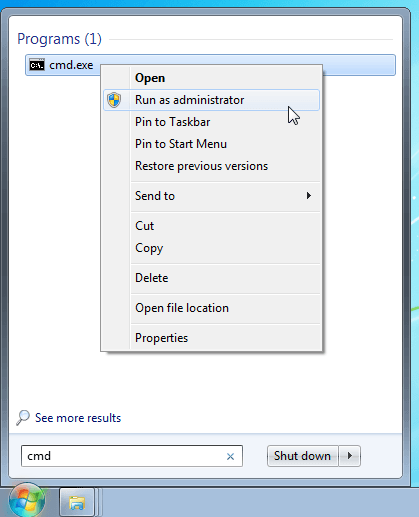
Now you need to type or paste (by right-clicking anywhere in the command prompt) the following commands:
start /w wusa.exe /uninstall /kb:3021917
start /w wusa.exe /uninstall /kb:3035583
start /w wusa.exe /uninstall /kb:2990214
start /w wusa.exe /uninstall /kb:3050265
start /w wusa.exe /uninstall /kb:3065987
start /w wusa.exe /uninstall /kb:3075851
for /L %%i in (1,1,13) do start /w wusa.exe /uninstall /kb:2952664
start /w wusa.exe /uninstall /kb:3083324
start /w wusa.exe /uninstall /kb:2882822
start /w wusa.exe /uninstall /kb:3022345
start /w wusa.exe /uninstall /kb:3068708
start /w wusa.exe /uninstall /kb:3080149
start /w wusa.exe /uninstall /kb:3075249
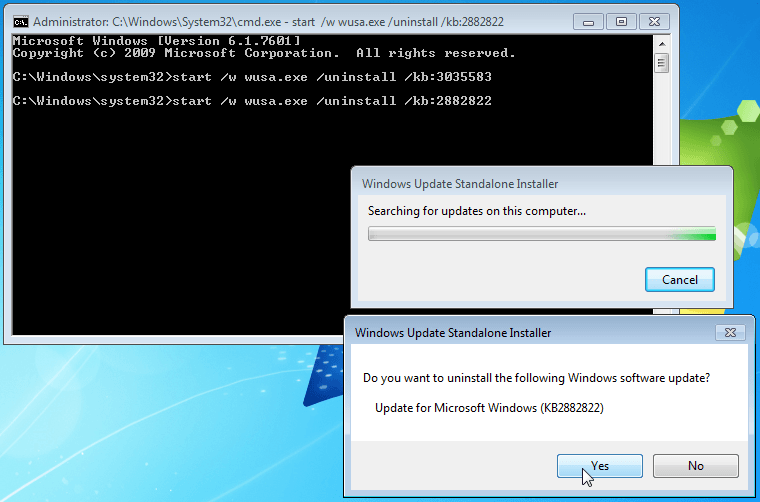
When prompted, agree to uninstall the updates. Be sure to skip system restart and choose the Restart Later option.
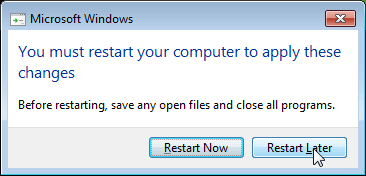
Next step is to hide those updates from the Windows Update Center so it won't be offering them next time. As said above, some updates might not appear in the list. The simple way to disable re-offering the updates is as follows:
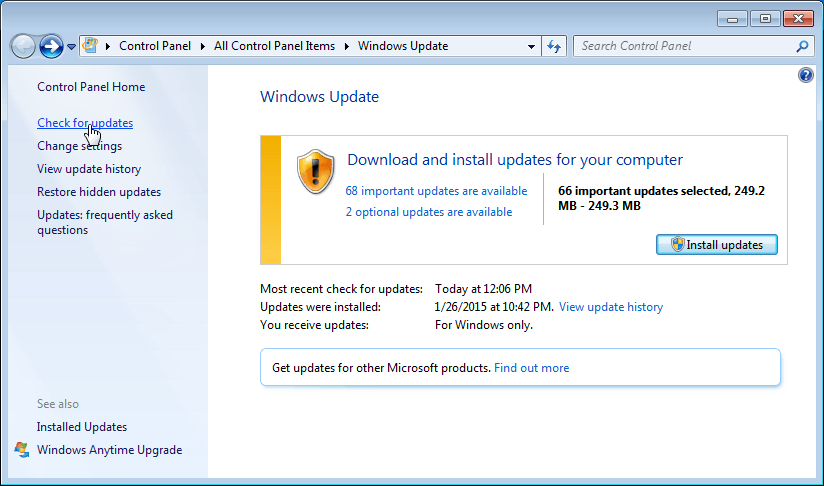
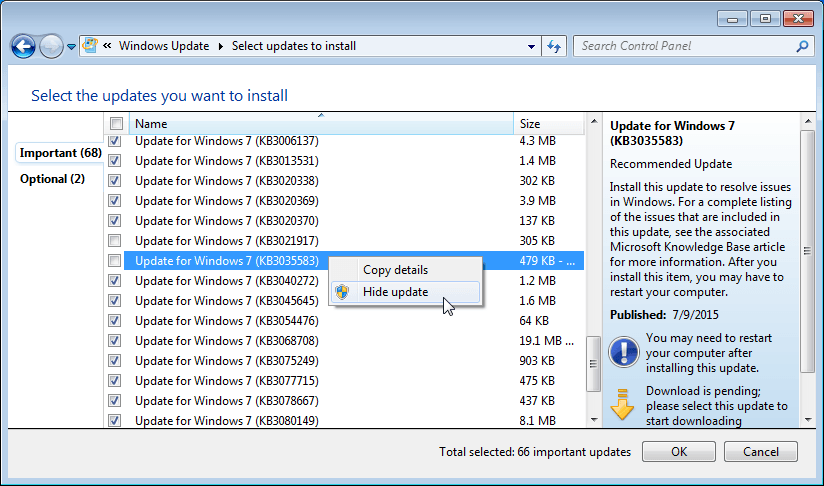
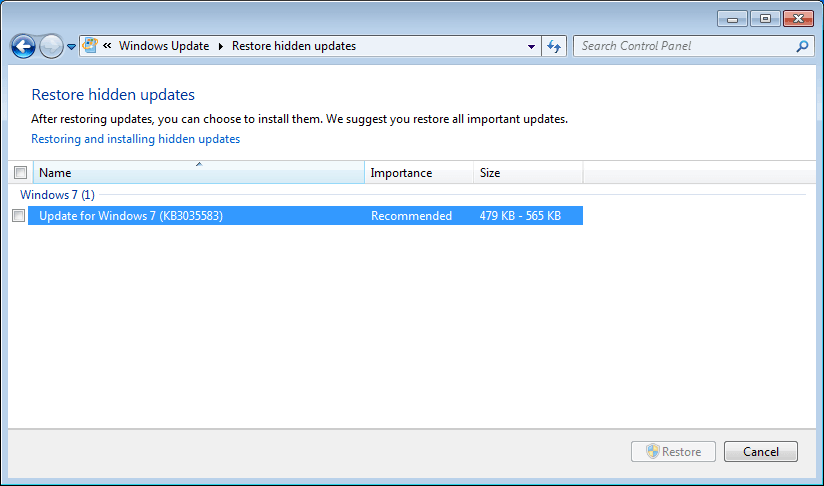
Other posts you might like:
RE: Windows 10, so eager to get to your PC. Again.
Privacy In Windows 8.1 – How To Disable Telemetry Data Collection
Privacy In Windows 7 – How To Disable Telemetry Data Collection