In our previous guides we explained how to get rid of Windows 7 to Windows 10 upgrade offers and how to disable telemetry data connection in Windows 7. In addition, we provided a list of updates that track user activity and send telemetry to Microsoft. Naturally, some Windwos 8.1 users may want to disallow telemetry data sending as well.
Here go the updates that enable telemetry data sending in Windows 8.1:
Some update IDs may also apply to Windows 7, but this list was populated specifically for Windows 8.1.
Updates can be removed through Update Manager or via command prompt (i.e. cmd.exe):
1. Open Start -> PC Settings -> Control Panel -> Windows Updates (or run wuapp from Start).
2. Disable automatic system updates under Change settings. Then open the list of Installed updates from the menu on the left.
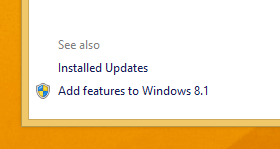
Using search, find the updates listed above and uninstall them. Restart your PC after you have removed all of the updates.
3. Alternatively, you can use command prompt to uninstall the unnecessary updates. Run cmd.exe as Administrator:
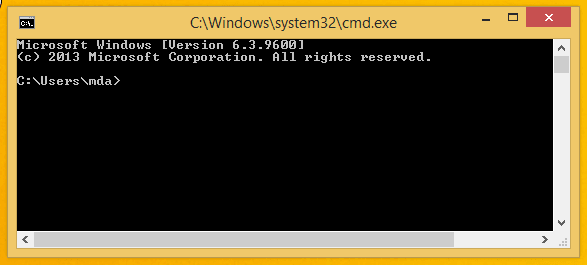
Type these commands one by one. Be sure to choose Restart later when prompted.
start /w wusa.exe /uninstall /kb:3035583 /quiet /norestart
start /w wusa.exe /uninstall /kb:3044374 /quiet /norestart
start /w wusa.exe /uninstall /kb:3075853 /quiet /norestart
start /w wusa.exe /uninstall /kb:3022345 /quiet /norestart
start /w wusa.exe /uninstall /kb:3068708 /quiet /norestart
start /w wusa.exe /uninstall /kb:3080149 /quiet /norestart
start /w wusa.exe /uninstall /kb:3075249 /quiet /norestart
start /w wusa.exe /uninstall /kb:2976978 /quiet /norestart
/quiet and /norestart options will do uninstallation quietly and will not ask to restart the system, respectively. After all updates have been removed, restart the system and proceed to the next step.
Now we need to hide those updates. The guide is pretty much the same as that for Windows 7. Here it goes:
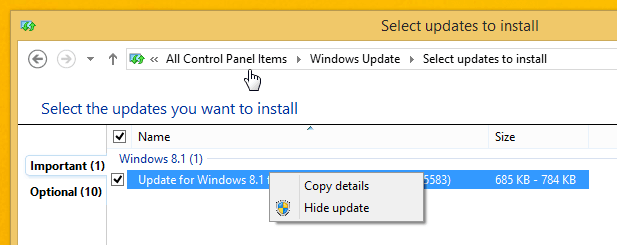
Repeat steps until all the updates have been disabled. This step may take time, but in the end you will get a clean system and no unnecessary updates will be offered.
You can access all hidden updates at any moment. This way you can check if any useful updates have been disabled, and restore them, if necessary. To see the list of disabled updates, open Windows Update manager and choose Restore hidden updates.
Since Microsoft rolls out updates every month, we suggest checking up with this guide later on. We will update information in the future when new information becomes available.
Other posts you might like:
RE: Windows 10, so eager to get to your PC. Again.
Privacy In Windows 7 – How To Disable Telemetry Data Collection
How to Disable Windows 10 Update Offers in Windows 7